Cách sử dụng bảng tính Spreadsheet của CASIO fx 880 BTG
Xin chào tất cả các bạn
Hôm nay mình sẽ hướng dẫn các bạn cách sử dụng bảng tính Spreadsheet của máy tính cầm tay CASIO fx 880 BTG
Bảng tính Spreadsheet là một tính năng tuyệt vời, có nhiều ứng dụng trong học tập, kiểm tra và thi cử

1 Sơ lược về bảng tính
Bảng tính Spreadsheet có các tính năng tương tự như phần mềm bảng tính Microsoft Excel
Bảng tính Spreadsheet cho phép chúng ta nhập dữ liệu và thực hiện các thao tác tính toán với dữ liệu
Cụ thể
- Nhập, chỉnh sửa và xóa dữ liệu
- Sao chép, di chuyển dữ liệu
- Hỗ trợ các hàm Min, Max, Mean và Sum
- Tính năng Grab cho phép nhập địa chỉ ô một cách tự động
- Tính năng Fill Formula, Fill Value cho phép nhập cùng một công thức, cùng một giá trị vào nhiều ô liên tiếp
- …
2 Các bước mở bảng tính
Nhấn phím HOME => sử dụng các phím ![]() con trỏ chọn Spreadsheet => nhấn phím OK
con trỏ chọn Spreadsheet => nhấn phím OK
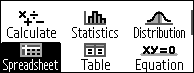

Bảng tính Spreadsheet chỉ hỗ trợ 45 dòng và 5 cột
3 Nhập, chỉnh sửa và xóa dữ liệu của ô
Dữ liệu của một ô có thể là giá trị hoặc công thức
- Giá trị có thể là số (số tự nhiên, số nguyên, số hữu tỉ, số thực) hoặc kết quả của phép tính (cộng, trừ, nhân, chia, lũy thừa, khai căn, lượng giác, mũ, logarit, đạo hàm, tích phân)
- Công thức có thể là công thức chứa địa chỉ ô hoặc công thức chứa hàm
3.1 Nhập dữ liệu
Bước 1 sử dụng các phím ![]() con trỏ chọn ô muốn nhập dữ liệu
con trỏ chọn ô muốn nhập dữ liệu
Bước 2 nhập dữ liệu
Bước 3 nhấn phím EXE
- Ngay sau khi nhấn phím EXE con trỏ soạn thảo sẽ tự động chuyển đến ô ngay bên dưới
- Ô có thể nhận giá trị từ biến nhớ và ngược lại
3.2 Chỉnh sửa dữ liệu
Bước 1 chọn ô có dữ liệu muốn chỉnh sửa
Bước 2 nhập dữ liệu mới
Bước 3 nhấn phím EXE
3.3 Xóa dữ liệu
Bước 1 chọn ô có dữ liệu muốn xóa
Bước 2 nhấn phím DEL
3.4 Xóa toàn bộ bảng tính
Cách 1 nhấn phím TOOLS => chọn Delete All => nhấn phím OK
Cách 2 nhấn phím ON
Cách 3 nhấn phím SHIFT => nhấn phím AC
4 Địa chỉ tương đối và địa chỉ tuyệt đối
Trước khi tìm hiểu cách sao chép và di chuyển dữ liệu của ô, các bạn nên tìm hiểu về địa chỉ tương đối và địa chỉ tuyệt đối
Địa chỉ tương đối sẽ thay đổi khi chúng ta sao chép đến ô khác còn địa chỉ tuyệt đối thì không
Khi nhập thêm kí tự đặc biệt ![]() vào trước địa chỉ cột và địa chỉ dòng thì địa chỉ của ô sẽ trở thành địa chỉ tuyệt đối
vào trước địa chỉ cột và địa chỉ dòng thì địa chỉ của ô sẽ trở thành địa chỉ tuyệt đối
Ngoài hai loại địa chỉ trên còn có địa chỉ hỗn hợp cố định cột, hỗn hợp cố định dòng
5 Sao chép và di chuyển dữ liệu của ô
Việc sao chép và di chuyển dữ liệu của ô trong bảng tính Spreadsheet thực hiện tương tự như trong phần mềm bảng tính Microsoft Excel
5.1 Sao chép dữ liệu
Bước 1 chọn ô có dữ liệu muốn sao chép
Bước 2 nhấn phím TOOLS => chọn Copy & Paste => nhấn phím OK
Bước 3 chọn ô muốn dán dữ liệu
Bước 4 nhấn phím OK
Nếu muốn dán tiếp dữ liệu vào các ô khác thì thực hiện lại Bước 3 và Bước 4
Bước 5 nhấn phím AC để kết thúc
5.2 Di chuyển dữ liệu
Bước 1 chọn ô có dữ liệu muốn di chuyển
Bước 2 nhấn phím TOOLS => chọn Cut & Paste => nhấn phím OK
Bước 3 chọn ô muốn dán dữ liệu
Bước 4 nhấn phím OK
Bước 5 nhấn phím AC để kết thúc
- Nếu dữ liệu là công thức thì khi sao chép sang các ô khác, địa chỉ của các ô có trong công thức sẽ tự động thay đổi theo, ngoại trừ địa chỉ của các ô là địa chỉ tuyệt đối
- Nếu dữ liệu là công thức thì khi di chuyển sang các ô khác, địa chỉ của các ô có trong công thức sẽ được giữ nguyên, cho dù địa chỉ của các ô là địa chỉ tương đối
6 Chức năng, cách nhập của các kí tự đặc biệt
Bảng tính Spreadsheet cung cấp cho chúng ta ba kí tự đặc biệt là dấu bằng = và đô la ![]() và dấu hai chấm :
và dấu hai chấm :
Các kí tự đặc biệt này sẽ được sử dụng khi cần nhập các công thức
6.1 Chức năng của các kí tự
| Kí tự | Chức năng |
| = | Sử dụng để bắt đầu cho một công thức |
| Sử dụng để cố định dòng hoặc cột hoặc cả dòng và cột trong công thức (địa chỉ tuyệt đối) | |
| : | Sử dụng khi cần khai báo khối ô |
6.2 Cách nhập của các kí tự
Bước 1 chọn ô muốn nhập kí tự
Bước 2 nhấn phím CATALOG => chọn Spreadsheet => nhấn phím OK => chọn = hoặc ![]() hoặc :
hoặc :
Bước 3 nhấn phím OK
Kí tự = có thể nhập bằng cách nhấn phím SHIFT => nhấn phím (
7 Các hàm trong bảng tính
Bảng tính Spreadsheet cung cấp cho chúng ta tất cả bốn hàm là Min, Max, Mean và Sum
7.1 Tên, chức năng và cú pháp
Trước khi tìm hiểu về tên, chức năng và cú pháp của các hàm các bạn cần biết khái niệm khối ô
Các ô liên tiếp với nhau được gọi là khối ô và được xác định bằng “địa chỉ ô bắt đầu” : “địa chỉ ô kết thúc”
Không giống như phần mềm bảng tính Microsoft Excel, các hàm của bảng tính Spreadsheet không hỗ trợ tính toán các ô có địa chỉ rời rạc
| Tên hàm | Chức năng |
| Min | Trả về giá trị nhỏ nhất của khối ô được chọn |
| Max | Trả về giá trị lớn nhất của khối ô được chọn |
| Mean | Trả về giá trị trung bình của khối ô được chọn |
| Sum | Tính tổng của khối ô được chọn |
7.2 Cách sử dụng
Bước 1 chọn ô muốn nhập hàm vào
Bước 2 nhập kí tự đặc biệt =
Bước 3 nhấn phím CATALOG => chọn Spreadsheet => chọn Min hoặc Max hoặc Mean hoặc Sum => nhấn phím OK
Bước 4 khai báo địa chỉ của khối ô tức nhập “địa chỉ ô bắt bắt đầu” : “địa chỉ ô kết thúc”
Bước 5 nhấn phím )
Bước 6 nhấn phím EXE
8 Nhập địa chỉ ô tự động bằng tính năng Grab
Tính năng Grab được sử dụng để lấy địa chỉ của một ô bất kì trong bảng tính Spreadsheet
Bước 1 nhấn phím CATALOG => chọn Spreadsheet => chọn Grab => nhấn phím OK
Bước 2 chọn ô muốn lấy địa chỉ
Bước 3 nhấn phím OK
9 Nhập hàng loạt công thức, giá trị vào nhiều ô liên tiếp
Tính năng Fill Formula, Fill Value cho phép chúng ta nhập cùng một công thức, cùng một giá trị vào nhiều ô liên tiếp
Khi sử dụng tính năng Fill Formula nếu địa chỉ của ô là địa chỉ tương đối thì địa của các ô trong công thức sẽ tự động cập nhật tương ứng với ô hiện tại
9.1 Nhập hàng loạt công thức
Bước 1 chọn ô bắt đầu của khối ô
Bước 2 nhấn phím TOOLS => chọn Fill Formula => nhấn phím OK
Bước 3 nhập công thức và nhập địa chỉ khối ô
- Form nhập công thức (không cần nhập kí tự đặc biệt “dấu bằng”)
- Range nhập “địa chỉ ô bắt đầu” : “địa chỉ ô kết thúc”
Bước 4 chọn Confirm => nhấn phím EXE
9.2 Nhập hàng loạt giá trị
Bước 1 chọn ô bắt đầu của khối ô
Bước 2 nhấn phím TOOLS => chọn Fill Value => nhấn phím OK
Bước 3 nhập giá trị và nhập địa chỉ khối ô
- Value nhập giá trị
- Range nhập “địa chỉ ô bắt đầu” : “địa chỉ ô kết thúc”
Bước 4 chọn Confirm => nhấn phím EXE
10 Các cài đặt của bảng tính
Bảng tính Spreadsheet cung cấp cho chúng ta hai cài đặt là Auto Calc và Show Cell
10.1 Cài đặt Auto Calc
Cài đặt Auto Calc sẽ chỉ cho bảng tính biết có tự động tính toán lại khi dữ liệu bị thay đổi hay không
Cài đặt Auto Calc mặc định là On, mình cũng khuyên các bạn nên cài đặt là On. Chỉ khi nào bảng tính có quá nhiều dữ liệu thì mới cài đặt là Off
Giả sử mình cần cài đặt Auto Calc là Off thì thực hiện tuần tự theo các bước bên dưới
Bước 1 nhấn phím TOOLS => chọn Auto Calc => nhấn phím OK
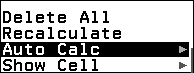
Bước 2 chọn Off => nhấn phím OK
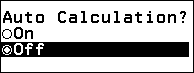
Bước 3 nhấn phím AC
Ngay cả khi cài đặt Auto Calc là On bạn cũng phải sử dụng tính năng Recalculate để tính toán lại nếu rơi vào một trong các trường hợp được liệt kê bên dưới
- Đã thay đổi cài đặt đơn vị góc Angle Unit
- Đã thay đổi hàm trong các hàm nhớ FUNCTION
- Khi ô sử dụng giá trị của các biến nhớ và giá trị trong các biến nhớ đã thay đổi
10.2 Cài đặt Show Cell
Cài đặt Show Cell sẽ chỉ cho bảng tính biết phải hiển thị kết quả của công thức (giá trị) hoặc hiển thị công thức khi chọn vào một ô bất kì
- Value hiển thị kết quả của công thức
- Formula hiển thị công thức (cài đặt mặc định)
Giả sử mình muốn hiển thị kết quả của công thức thì thực hiện tuần tự theo các bước bên dưới
Bước 1 nhấn phím TOOLS => chọn Show Cell => nhấn phím OK
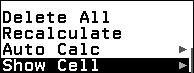
Bước 2 chọn Value => nhấn phím OK
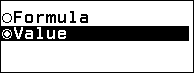
Bước 3 nhấn phím AC
11 Thực hành sử dụng bảng tính Spreadsheet tìm cực trị của hàm số
Muốn thực hành tốt bạn cần xem thêm (nếu chưa biết)
- Gán một hàm số bất kì vào hàm nhớ f(x)
- Dò tìm nghiệm của phương trình
- Cách tính đạo hàm tại một điểm
- Cách lưu nghiệm của phương trình, hệ phương trình vào biến nhớ
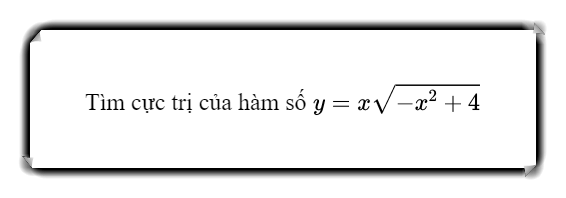
11.1 Nhắc lại kiến thức Toán học
Ngoài cách lập bảng biến thiên, chúng ta có thể tìm cực trị của một hàm số bất kì bằng thuật toán bên dưới
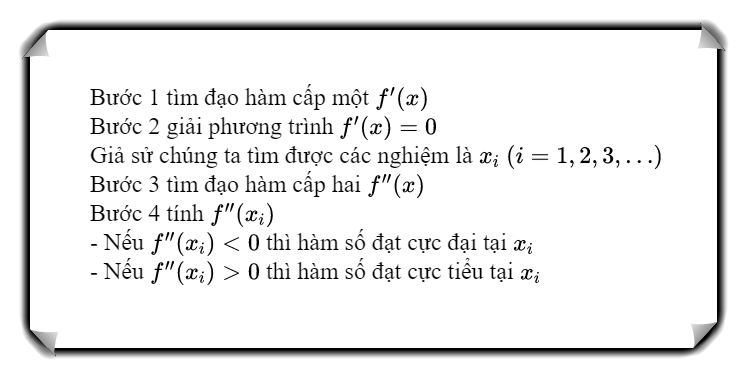
11.2 Lời giải bằng kiến thức Toán học
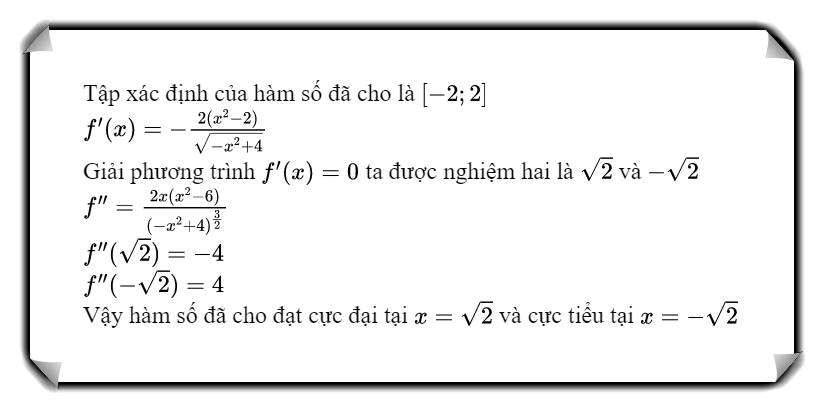
11.3 Các bước thực hiện trên máy tính cầm tay CASIO fx 880 BTG
Để thuận tiện cho các bạn làm quen, biết cách sử dụng các tính năng của bảng tính Spreadsheet, mình sẽ hướng dẫn chi tiết nhất có thể
Sau này khi thành thạo bảng tính bạn muốn làm sao thì làm, miễn chính xác và nhanh chóng là được
Song song với việc thực hành sử dụng bảng tính, chúng ta sẽ cùng nhau thực hành lại tính năng FUNCTION, Derivative (d/dx) và Solver
Bước 1 gán hàm số ![]() vào hàm nhớ f(x)
vào hàm nhớ f(x)
Nhấn phím FUNCTION => chọn Define f(x) => nhấn phím OK => nhập hàm số ![]() => nhấn phím EXE
=> nhấn phím EXE
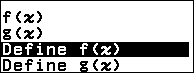
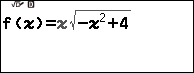
Bước 2 giải phương trình ![]() và các lưu nghiệm tìm được vào các biến nhớ
và các lưu nghiệm tìm được vào các biến nhớ
Bước 2.1 nhấn phím HOME => chọn Equation => nhấn phím OK => chọn Solver => nhấn phím OK
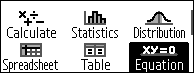
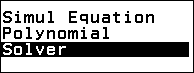

Bước 2.2 nhấn phím CATALOG => chọn Func Analysis => nhấn phím OK => chọn Derivative (d/dx) => nhấn phím OK
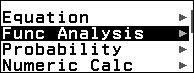
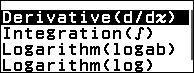
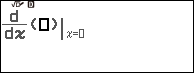
Bước 2.3 nhấn phím FUNCTION => chọn f(x) => nhấn phím OK

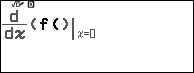
Bước 2.4 nhấn phím x => nhấn phím ) => nhấn phím x
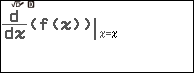
Bước 2.5 nhấn phím EXE => chọn Execute => nhấn phím EXE

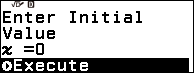
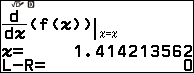
Bước 2.6 nhấn phím VARIABLE => chọn biến nhớ A => nhấn phím OK => chọn Store => nhấn phím OK
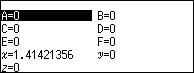
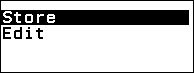
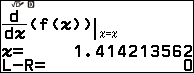
Bước 2.7 nhấn phím EXE => nhập ![]() => nhấn phím EXE => chọn x => nhấn phím EXE => chọn Execute => nhấn phím EXE
=> nhấn phím EXE => chọn x => nhấn phím EXE => chọn Execute => nhấn phím EXE
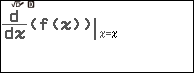
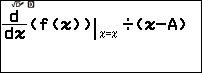
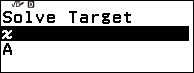

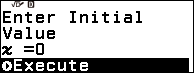
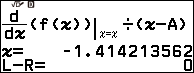
Bước 2.8 nhấn phím VARIABLE => chọn biến nhớ B => nhấn phím OK => chọn Store => nhấn phím OK
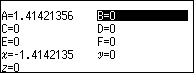
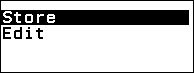
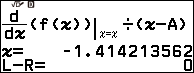
Bước 2.9 nhấn phím EXE => nhập ![]() => nhấn phím EXE => chọn x => nhấn phím EXE => chọn Execute => nhấn phím EXE
=> nhấn phím EXE => chọn x => nhấn phím EXE => chọn Execute => nhấn phím EXE
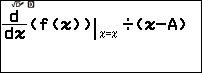
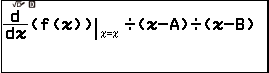
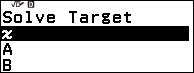

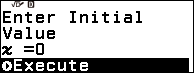
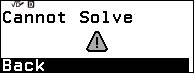
Suy ra phương trình ![]() chỉ có hai nghiệm là hai giá trị trong biến nhớ A và biến nhớ B
chỉ có hai nghiệm là hai giá trị trong biến nhớ A và biến nhớ B
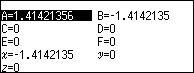
Bước 3 mở ứng dụng bảng tính Spreadsheet
Nhấn phím HOME => chọn Spreadsheet => nhấn phím OK
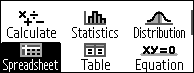

Bước 4 nhập biến nhớ A vào ô A1 => nhấn phím EXE => nhập biến nhớ B vào ô A2 => nhấn phím EXE

Bước 5 nhập công thức =d/x(f(x),10^(-9)+A1) vào ô B1
Bước 5.1 chọn ô B1 => nhập kí tự đặc biệt =
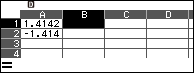
Bước 5.2
- Nhấn phím CATALOG => chọn Func Analysis => nhấn phím OK => chọn Derivative (d/dx) => nhấn phím OK
- Nhấn phím FUNCTION => chọn f(x) => nhấn phím OK
- Nhấn phím x => nhấn phím ) => nhập , => nhập 10^(-9)+A1 => nhấn phím ) => nhấn phím EXE
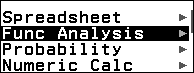
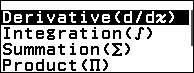
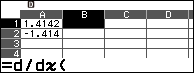
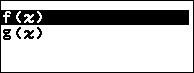
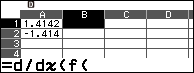

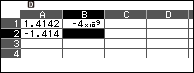
Nhấn phím SHIFT => nhấn phím ) để nhập ,
Bước 6 sao chép công thức từ ô B1 đến ô B2
- Chọn ô B1 => nhấn phím TOOLS => chọn Copy & Paste => nhấn phím OK
- Chọn ô B2 => nhấn phím OK => nhấn phím AC
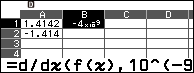
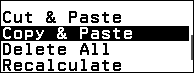
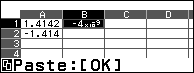
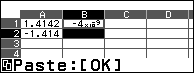
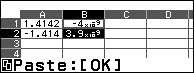
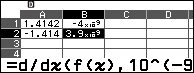
Bước 7 chọn ô C1 => nhập công thức =B1![]() 10^(-9 => nhấn phím EXE
10^(-9 => nhấn phím EXE
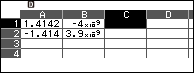
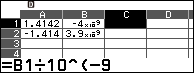
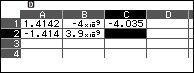
Bước 8 sao chép công thức từ ô C1 đến ô C2
- Chọn ô C1 => nhấn phím TOOLS => chọn Copy & Paste => nhấn phím OK
- Chọn ô C2 => nhấn phím OK => nhấn phím AC
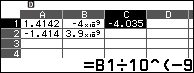
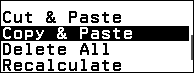
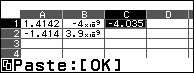
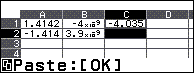
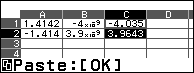
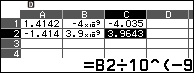
Vậy hàm số đã cho đạt cực đại tại ![]() và cực tiểu tại
và cực tiểu tại ![]()
11.4 Đôi lời giải thích về thủ thuật
Bước 1 sử dụng tính năng FUNCTION gán hàm số cần tìm cực trị vào hàm nhớ f(x)
Bước 2
- Sử dụng tính năng Derivative (d/dx) và tính năng Solver dò tìm nghiệm của phương trình

- Lưu nghiệm của phương trình vào biến nhớ (trường hợp nghiệm là số nguyên thì bạn có thể nhập trực tiếp vào bảng tính)
Bước 5, Bước 7 tính đạo hàm cấp hai của hàm số tại một điểm
Vì điểm cần tính đạo hàm cấp hai là nghiệm của phương trình ![]() nên công thức chỉ đơn giản như vậy thôi
nên công thức chỉ đơn giản như vậy thôi
Xem thêm Cách tính đạo hàm cấp hai tại một điểm bằng CASIO fx 880 BTG
Giá trị trong ô C1 chính là giá trị gần bằng của ![]() và C2 chính là giá trị gần bằng của
và C2 chính là giá trị gần bằng của ![]()
Biết được giá trị của đạo hàm cấp hai tại những điểm là nghiệm của phương trình ![]() sẽ biết được điểm cực trị của hàm số
sẽ biết được điểm cực trị của hàm số
Nếu bạn tìm cực trị của một hàm số bất kì bằng thủ thuật này thì
- Điểm cực trị là giá trị chính xác
- Đạo hàm cấp hai tại một điểm là giá trị gần đúng
12 Lời kết
Bảng tính Spreadsheet của máy tính cầm tay CASIO fx 880 BTG chỉ phát huy tối đa công dụng khi chúng ta biết cách kết hợp với tính năng gán hàm số FUNCTION, tính đạo hàm Derivative, tính tích phân Integration và dò tìm nghiệm Solver, …
Việc kết hợp trên sẽ giúp chúng tìm tòi lời giải, kết quả một cách chính xác và nhanh chóng
Dưới đây là một số dạng toán thường gặp
- Kiểm tra một số nguyên dương có phải là số nguyên tố
- Cấp số cộng
- Cấp số nhân
- Tính đạo hàm cấp hai tại một điểm
- Tính đơn điệu của hàm số
- Cực trị của hàm số
- Giá trị lớn nhất, giá trị nhỏ nhất của hàm số
- Tính thể tích của khối tứ diện khi biết sáu cạnh
- Tính bán kính của mặt cầu ngoại tiếp khối tứ diện
- Giải bài toán kiểm định (Sinh học)
- …
Xin chào tạm biệt và hẹn gặp lại các bạn trong những bài viết tiếp theo
